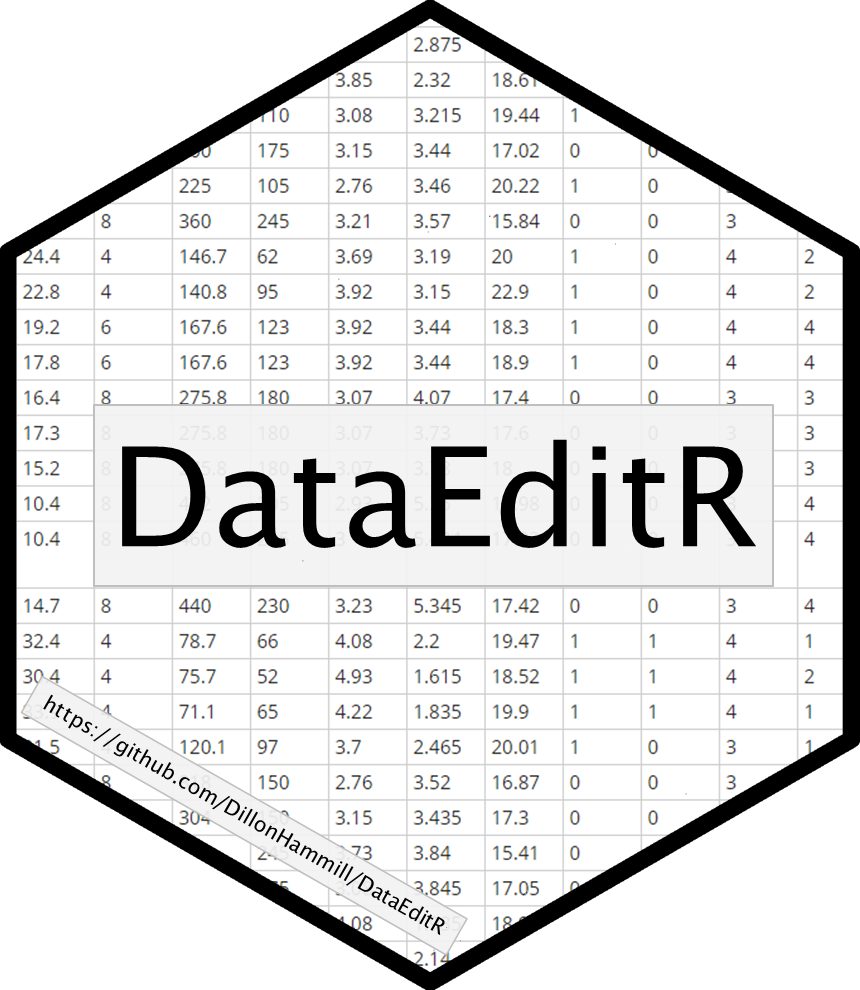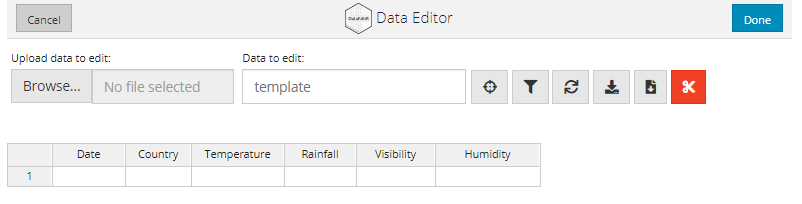DataEditR is an R package built on shiny and
rhandsontable that makes it easy to interactively view, enter, filter
and edit data. In this vignette we will explore some of the key features
that are available through the data_edit() function.
Preparation
In order to get started with DataEditR, we will need to install the package from CRAN and load it into our current R session:
install.packages("DataEditR")
library(DataEditR)If you would like to use the development version of DataEditR it can be installed directly from GitHub:
devtools::install_github("DillonHammill/DataEditR")1. Data Visualisation
Simply supply your data in the form of a matrix, data.frame or
data.table to data_edit() to view it in an interactive
table. For example, if we wanted to take a look at the
mtcars dataset:
data_edit(mtcars)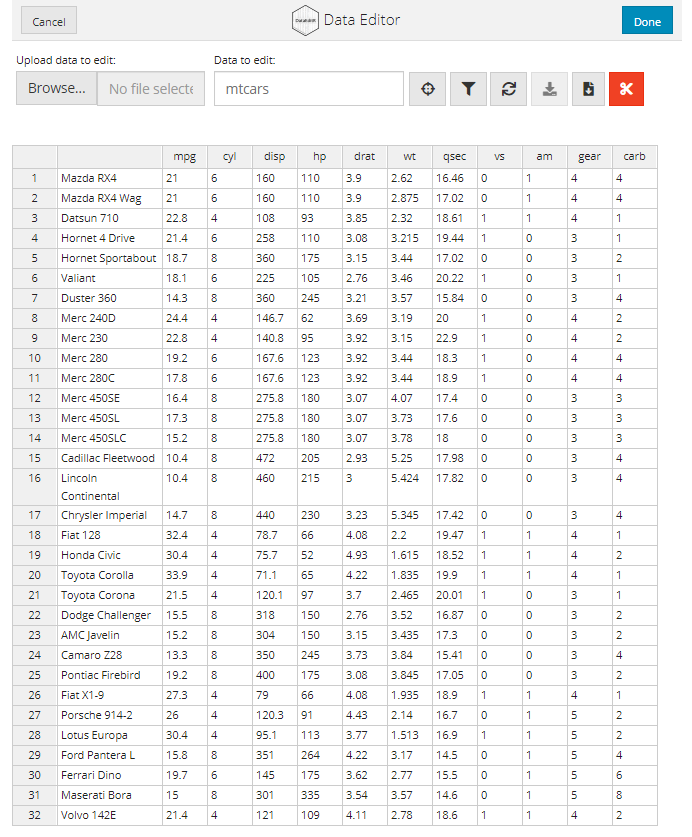
The data editor will open in an RStudio "dialog" box by
default, but can be optionally displayed in the RStudio viewer pane or a
web browser by setting viewer to "viewer" or
"browser" respectively.
data_edit(mtcars,
viewer = "browser")The data editor will automatically move row names inside the table so
that the row indices can be displayed on the left hand side to aid
navigation. Once you are finished exploring the data, you can close the
data editor by hitting the Done button in the top right
corner. If you wish to cancel all changes made to the data, you can
select the Cancel button in the top left corner and the
unedited data will be returned.
2. Data Import
data_edit() uses the dataInput module to
read in any form of tabular data from file for viewing and editing. By
default data_edit() will use read.csv from the
utils package to read in files, but this can be changed to
any reading function by supplying the name of the function to the
read_fun argument. If you need to pass any additional
arguments to your reading function, these can be supplied as a named
list to the read_args argument.
mtcars <- data_edit("mtcars.csv",
read_fun = "read.csv",
read_args = list(header = TRUE))
head(mtcars)#> mpg cyl disp hp drat wt qsec vs am gear carb
#> Mazda RX4 21.0 6 160 110 3.90 2.620 16.46 0 1 4 4
#> Mazda RX4 Wag 21.0 6 160 110 3.90 2.875 17.02 0 1 4 4
#> Datsun 710 22.8 4 108 93 3.85 2.320 18.61 1 1 4 1
#> Hornet 4 Drive 21.4 6 258 110 3.08 3.215 19.44 1 0 3 1
#> Hornet Sportabout 18.7 8 360 175 3.15 3.440 17.02 0 0 3 2
#> Valiant 18.1 6 225 105 2.76 3.460 20.22 1 0 3 13. Data Manipulation
data_edit() uses the dataEdit module to
provide a variety of interactive data manipulation tools to edit your
data. We will explore the use of each of these tools below:
3.1 Addition or removal of rows or columns
Rows or columns can be added to the data from within the data editor by right clicking on a cell within the table. This will display a context menu with the options to add or remove rows or columns.
data_edit(mtcars)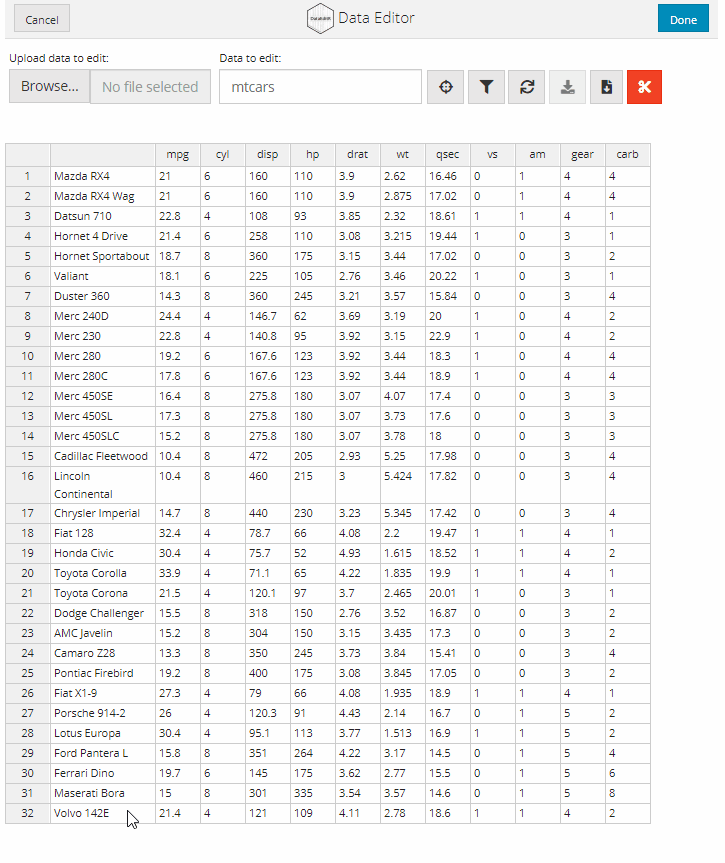
3.2 Rename rows or columns
data_edit() has full support for editing row and column
names. Simply select the cell that you want to edit and update its value
within the table. As outlined above, the row names will appear within
the table so that the row indices can be displayed on the left-hand
side. The row indices cannot be edited. The new row or column names must
be unique!
data_edit(mtcars)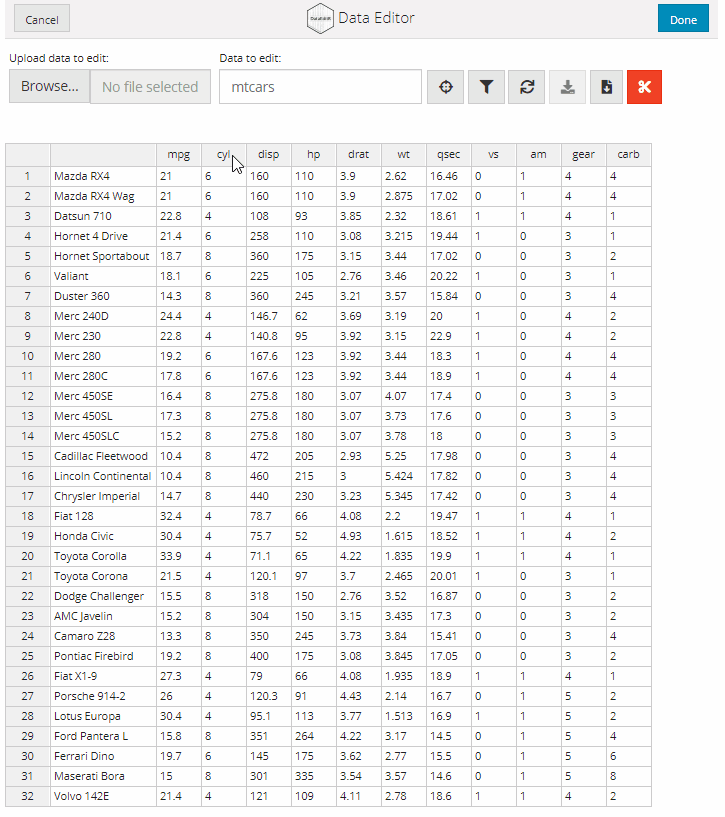
To prevent users from editing column names, set
col_names = FALSE or supply the names of the columns that
cannot be edited. For example, if we only wanted to prevent users from
editing the name of the mpg column:
data_edit(mtcars,
col_names = "mpg")3.3 Resize columns
To size columns, go to the right-hand border of the cell containing the name of that column and drag the cursor to the desired width.
data_edit(mtcars)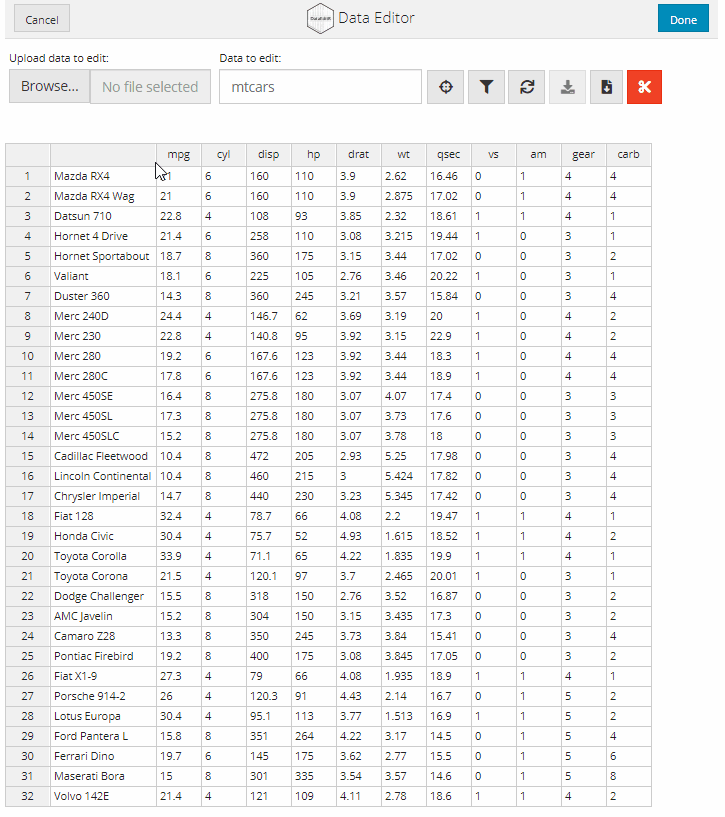
3.4 Drag to fill
Values in cells can be dragged to other cells by selecting the filled cells and dragging the box in the lower right hand corner.
data_edit(mtcars)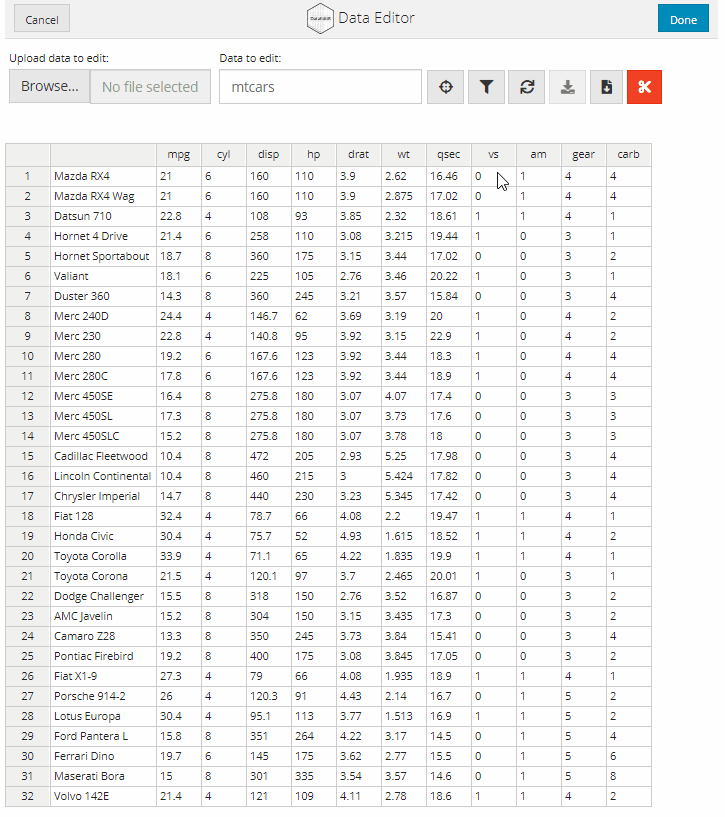
3.5 Append columns or rows
data_edit() can perform rbind and
cbind operations internally to append new rows or columns
to the data prior to editing. The new rows or columns should be supplied
as a matrix or data.frame to the row_bind or
col_bind arguments. If binding both rows and columns, it is
important to note that rows are bound before columns.
# New column to add
new_col <- matrix(rep(NA, nrow(mtcars)),
ncol = 1,
dimnames = list(NULL, "test"))
# Edit data with new column added
data_edit(mtcars,
col_bind = new_col)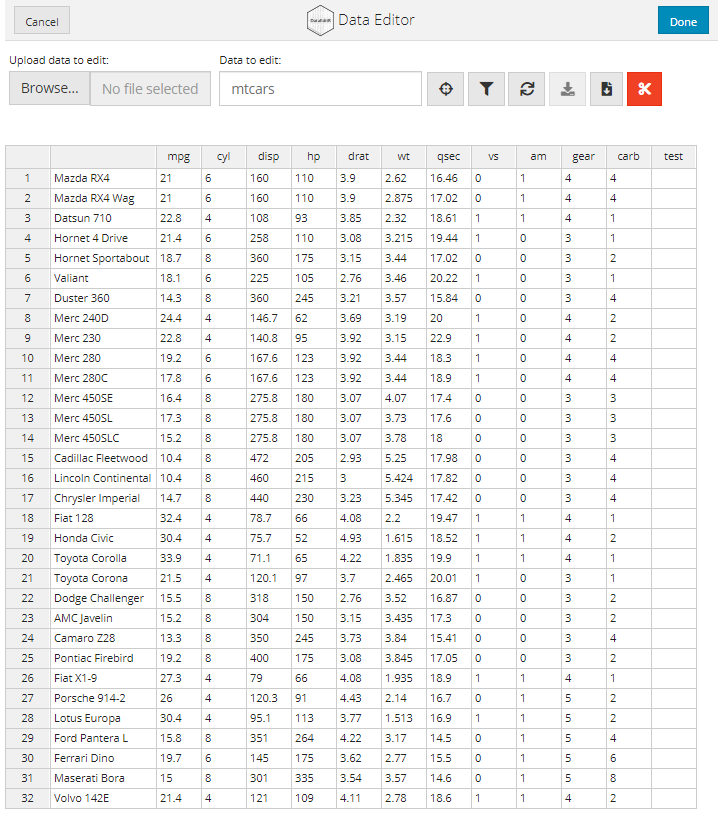
3.6 Read-only columns
If you would like to prevent values from being edited in certain
columns, you can supply the names of the columns that cannot be edited
to the col_readonly argument. Users will be able to edit
values and the column name, but these will be reverted to the original
values. For example, if we wanted to prevent the mpg column
from being edited:
data_edit(mtcars,
col_readonly = "mpg")4. Data Creation
You can also use data_edit() to interactively create
data.frames from scratch without any coding.
4.1 Start with empty template
If no data is supplied to data_edit() an empty
data.frame will be constructed with 10 rows and columns. You can then
build your data.frame from scratch by adding new rows and columns and
annotating the cells.
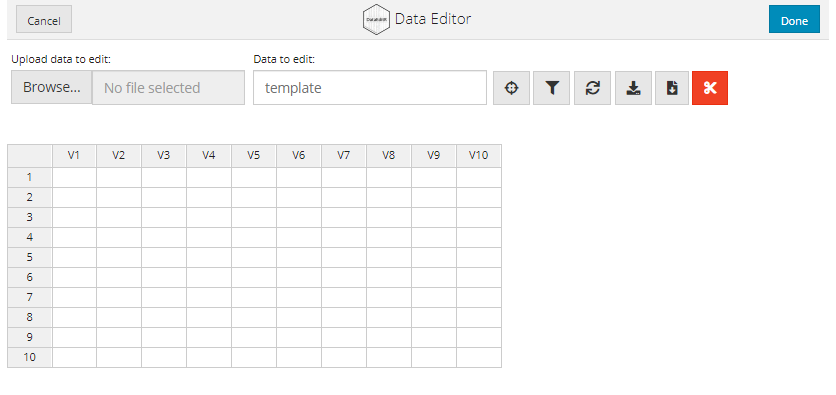
The dimensions of the template can be controlled by supplying a
vector of the form c(nrow, ncol) to indicate the number of
rows and columns to use.
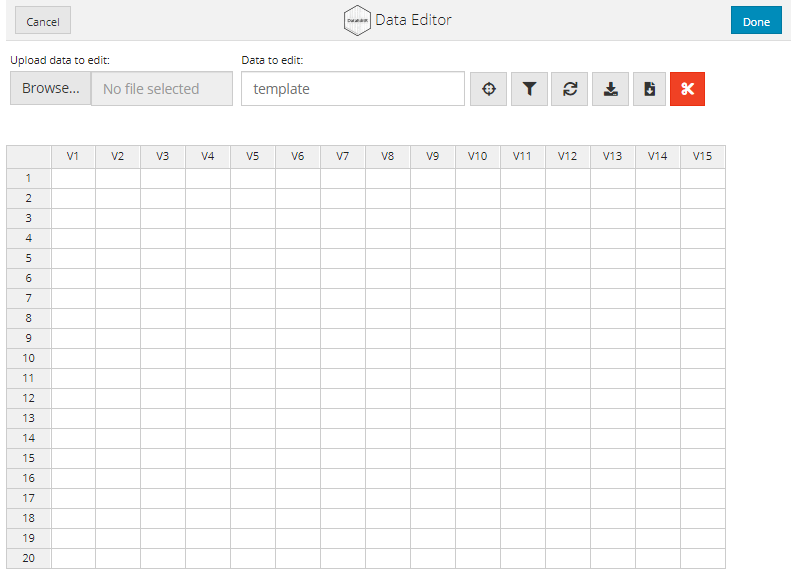
5. Data Filtering
data_edit() provides useful interfaces for selecting
columns and filtering rows in your dataset. This makes it easy to export
and edit subsets of a dataset or display a portion of the data for
editing.
5.1 Column Selection
Column selection is supported through the dataSelect
module which can be invoked by selecting the crosshairs icon. A pop-up
window will open with a series of red buttons labelled with the names of
the columns in the dataset. Simply click the buttons for the columns
that you want to keep and close the window when you are done. The
subsetted data will be displayed in the data editor for editing. The
column selection can be changed at any time by selecting the crosshairs
icon, there are also additional buttons to optionally add or remove all
columns.
data_edit(mtcars)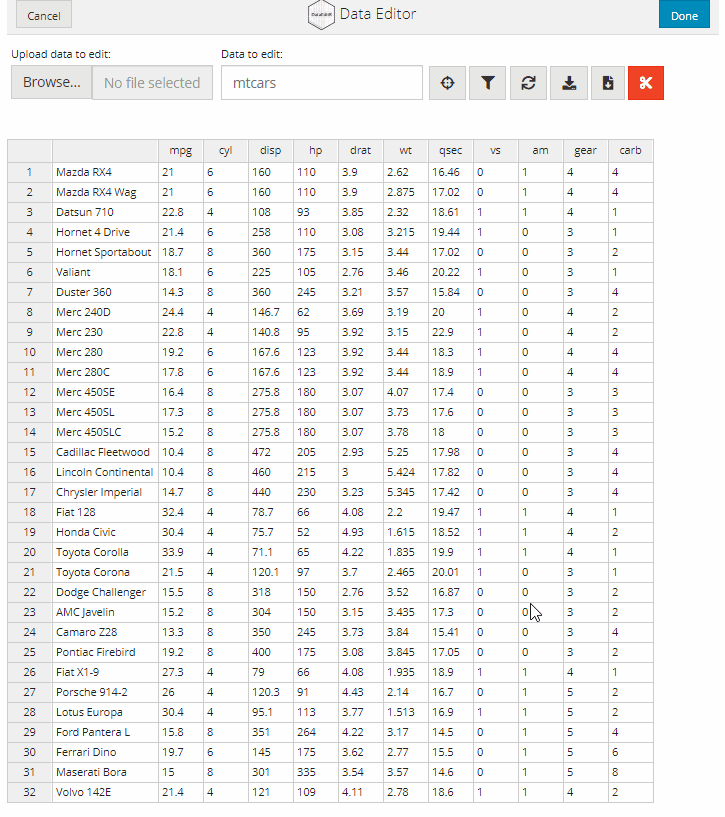
5.2 Row Selection
Row filtering is supported through the dataFilter module
which can be invoked by selecting the filter icon. A pop-up window will
open with a series of dropdown boxes. To add a filter, simply select the
Add Filter button and indicate the column, logic and levels
to filter the data. Individual filters can be deleted by selecting the
trash icon next to the relevant filter. All filters can be removed by
selecting the Remove Filters buttons. Once you have created
all your filters, close the window and the filtered data will be
displayed in the data editor for editing.
data_edit(mtcars)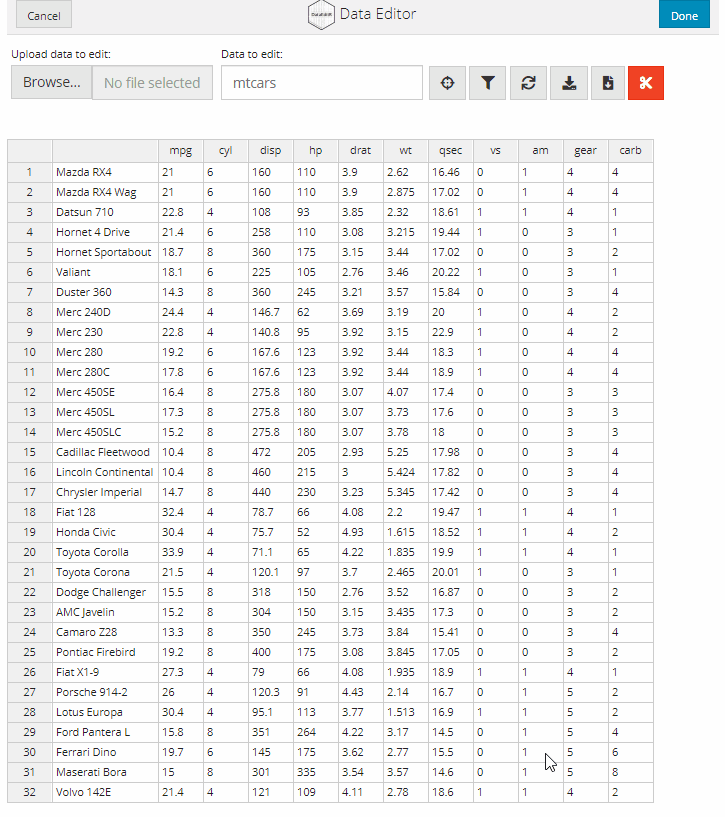
5.3 Data Synchronisation
Changes made to data subsets are not automatically synchronised in the complete dataset to allow for increased flexibility. However, it is possible to synchronise these changes by selecting the sync button. Currently, synchronising data subsets with altered row/column numbers is not supported.
data_edit(mtcars)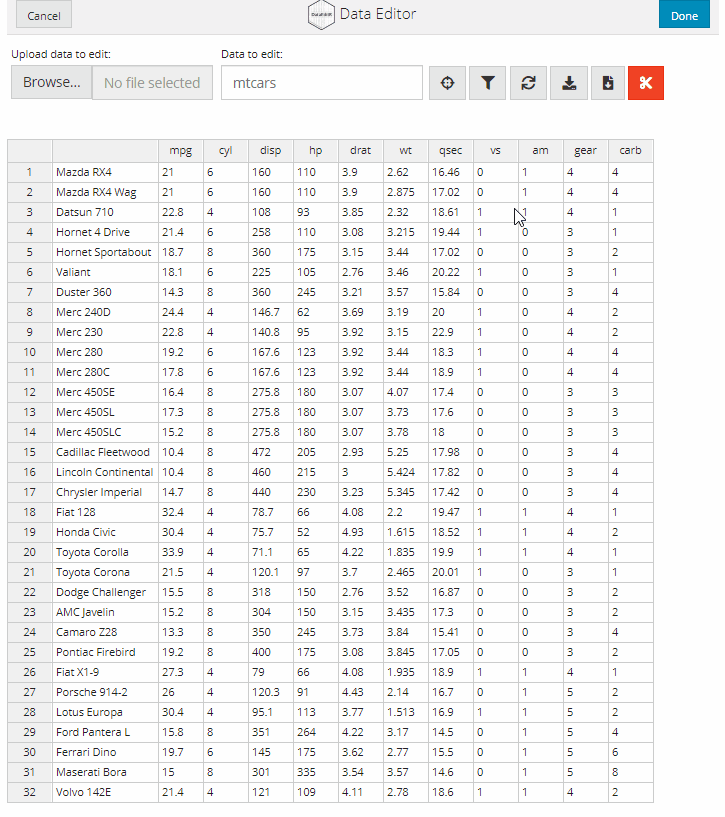
5.4 Export Data Subsets
data_edit() will return the complete dataset as a R
object for downstream use by default. However, you can select the
scissors icon if you would like to return just the subset of the data
that you are working on.
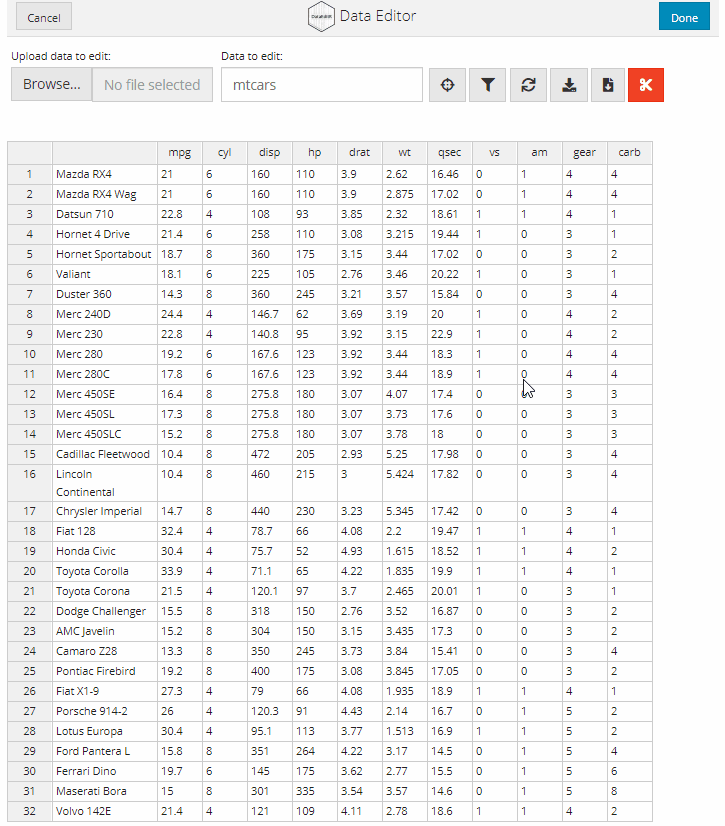
6. Data saving
data_edit() will automatically return the edited data
with appropriate column classes as an R object for use within R.
Character columns are not converted to factors by default, but this can
be changed by setting col_factor = TRUE.
# Add character column
mtcars_new <- cbind(rownames(mtcars), mtcars)
colnames(mtcars_new) <- "car"
# Convert characters to factors
mtcars_new <- data_edit(mtcars_new,
col_factor = TRUE)
str(mtcars_new)#> 'data.frame': 32 obs. of 12 variables:
#> $ car : Factor w/ 32 levels "AMC Javelin",..: 18 19 5 13 14 31 7 21 20 22 ...
#> $ mpg : num 21 21 22.8 21.4 18.7 18.1 14.3 24.4 22.8 19.2 ...
#> $ cyl : num 6 6 4 6 8 6 8 4 4 6 ...
#> $ disp: num 160 160 108 258 360 ...
#> $ hp : num 110 110 93 110 175 105 245 62 95 123 ...
#> $ drat: num 3.9 3.9 3.85 3.08 3.15 2.76 3.21 3.69 3.92 3.92 ...
#> $ wt : num 2.62 2.88 2.32 3.21 3.44 ...
#> $ qsec: num 16.5 17 18.6 19.4 17 ...
#> $ vs : num 0 0 1 1 0 1 0 1 1 1 ...
#> $ am : num 1 1 1 0 0 0 0 0 0 0 ...
#> $ gear: num 4 4 4 3 3 3 3 4 4 4 ...
#> $ carb: num 4 4 1 1 2 1 4 2 2 4 ...The edited data can also be written to a file of any format by
specifying the name of the file to the save_as argument and
specifying the name of the writing function to use through
write_fun. The default is to use write.csv
from the utils package. You can also pass any additional
arguments to your write function in a named list to
write_args. The data will be written to file when the
Done button is selected.
mtcars_new <- data_edit(mtcars,
save_as = "mtcars.csv",
write_fun = "write.table",
write_args = list(sep = ",",
row.names = TRUE))Alternatively, data can be saved to file by selecting either of the file download buttons as highlighted in the image below. The button of the left is used to save the data subset to file whilst the button on the right is used to save the entire dataset to file.
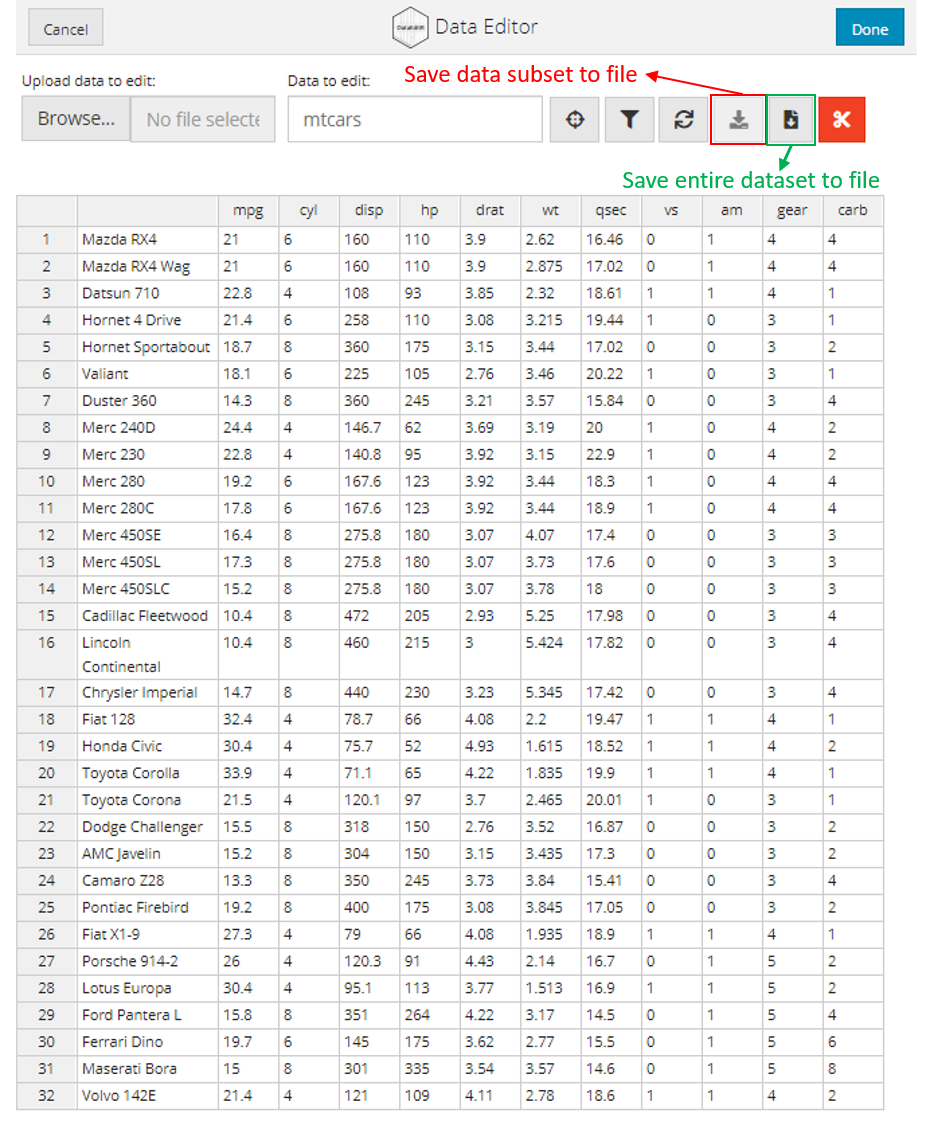
7. Complex user inputs
data_edit() can also be used to accept complex inputs
from users and these inputs can be restricted by adding columns with
checkboxes or dropdown menus. To use this feature, the options for the
columns must be supplied in a named list through the
col_options argument. It is important to note that should
you choose to use this feature, users will be unable to add or remove
columns as described previously.
7.1 Checkboxes
Checkboxes can be used to obtain TRUE or FALSE value inputs from users. The resulting data will have a value of TRUE or NA based on user input.
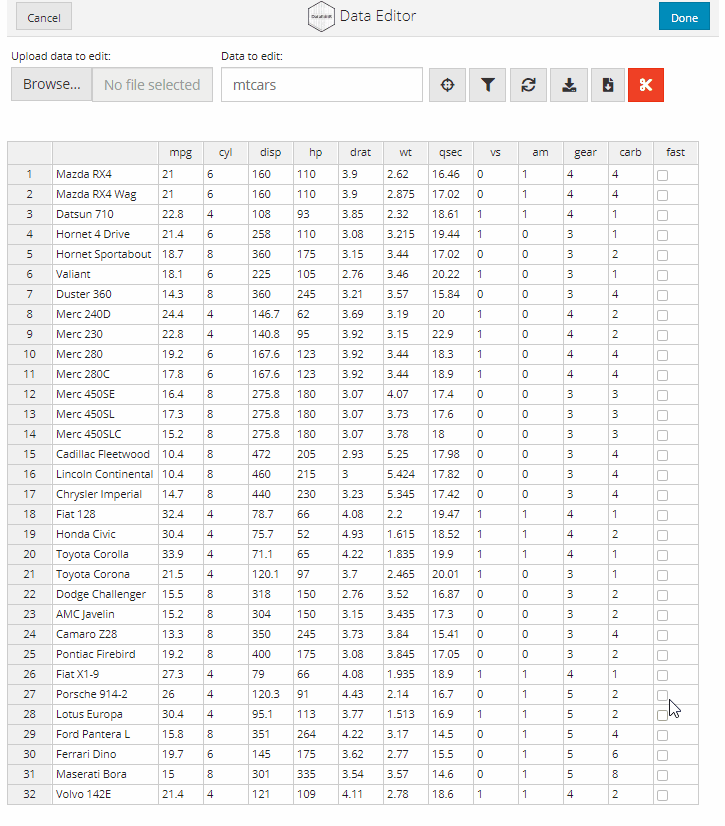
7.2 Dropdown menus
Dropdown menus can be used to help prevent typing errors when set
number of options are available for a column. For example, if we have a
factor with levels Treatment-A, Treatment-B or
Treatment-C it would be easier to select these options from
a dropdown menu instead of having to manually type them. Dropdown menus
can be added in the same way as checkboxes.
# Add column for car colour
data_edit(mtcars,
col_bind = "colour",
col_options = list(colour = c("red",
"blue",
"orange",
"green",
"black")))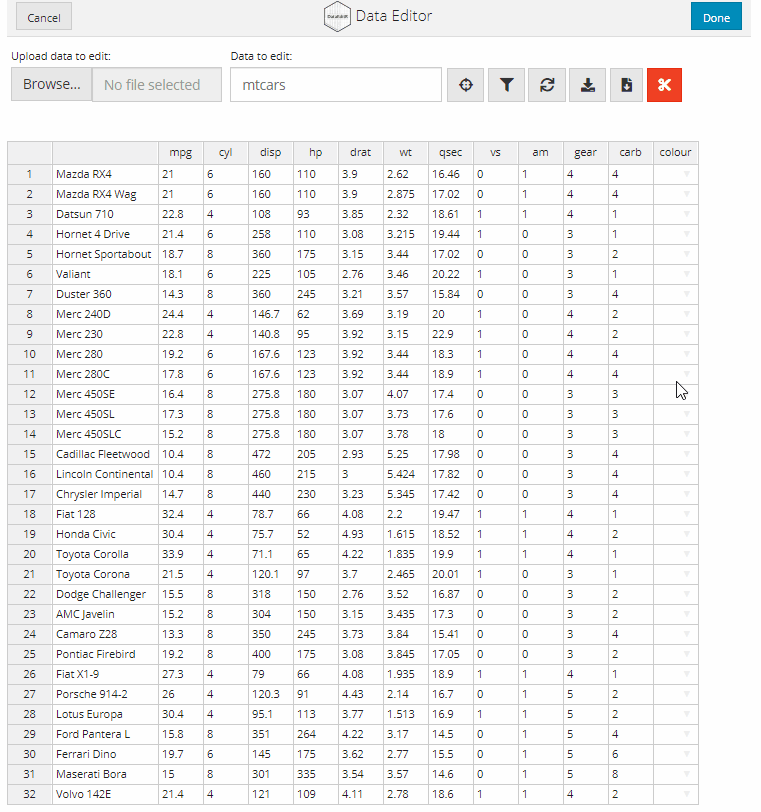
7.3 Dates
Dates can be entered interactively by selecting the relevant day from
a calender. To convert a column to accept interactive date inputs,
supply a list with the name of the column and "date" as the
option to col_options.
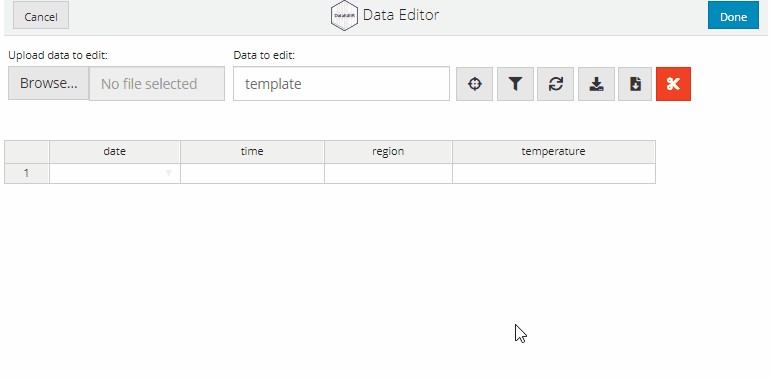
7.4 Passwords
If you would like to keep your data entries a secret, you convert
relevant columns to accept passwords as inputs. The data is entered as
per usual, but the input is displayed asterisks to conceal the entered
data. To convert a column to accept password inputs, supply a list with
the name of the column and "password" as the option to
col_options.
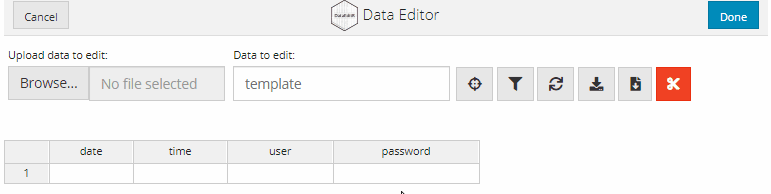
8. Customisation
data_edit() has been designed to be simple, but does
come with some customisation options including column stretching,
addition of logos and/or titles or custom themes.
8.1 Stretch columns to fill page
If you would like to make full use of the space available to you, you
can set col_stretch = TRUE to stretch the columns to fill
the full width of the display.
data_edit(mtcars,
col_stretch = TRUE)8.2 Logo and title
data_edit() does also have support for adding a logo
and/or title to the data editor. For example, if you wanted to use
data_edit() within your own package you can customise it
with your package logo and instructions to the user through
title.
car_logo <- 'https://raw.githubusercontent.com/DillonHammill/DataEditR/master/vignettes/DataEditR/DataEditR-Car.png'
data_edit(mtcars,
logo = car_logo,
logo_size = 100,
title = "mtcars")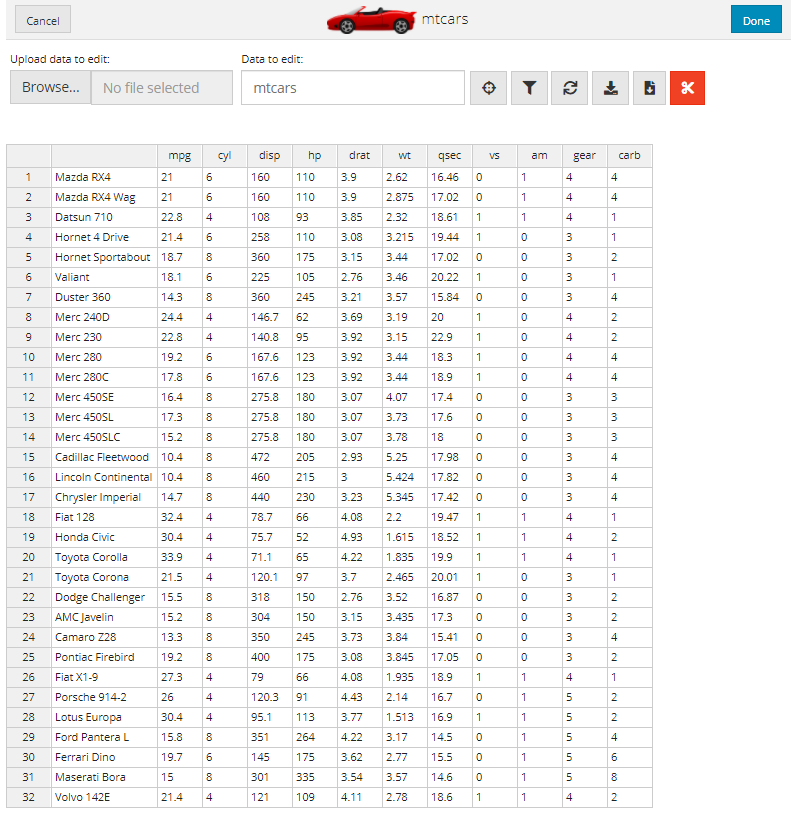
8.3 Custom themes
data_edit() makes use of the bslib package
to customise the appearance of the data editor. You can explore the
different themes by supplying the name of a preset bslib theme to the
theme argument. Alternatively, you can create your own
custom bs_theme and supply that object to
theme instead.
# Preset theme
data_edit(
mtcars,
theme = "cosmo"
)
# Custom theme
library(bslib)
custom_theme <- bs_theme(
version = 3,
bootswatch = "cosmo"
)
data_edit(
mtcars,
theme = custom_theme
)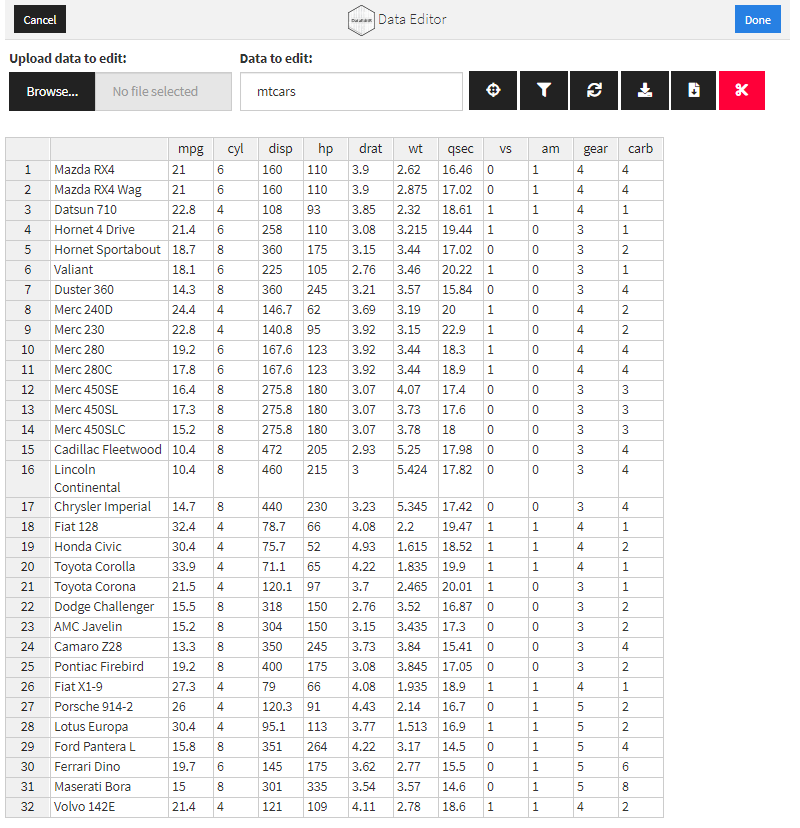
9. RStudio Add-in
DataEditR also ships with an RStudio add-in should you
prefer to interact with your data in this way. Simply highlight the name
of a dataset in an active script and select the
Interactive Data Editor from the list of
Addins in your RStudio session.
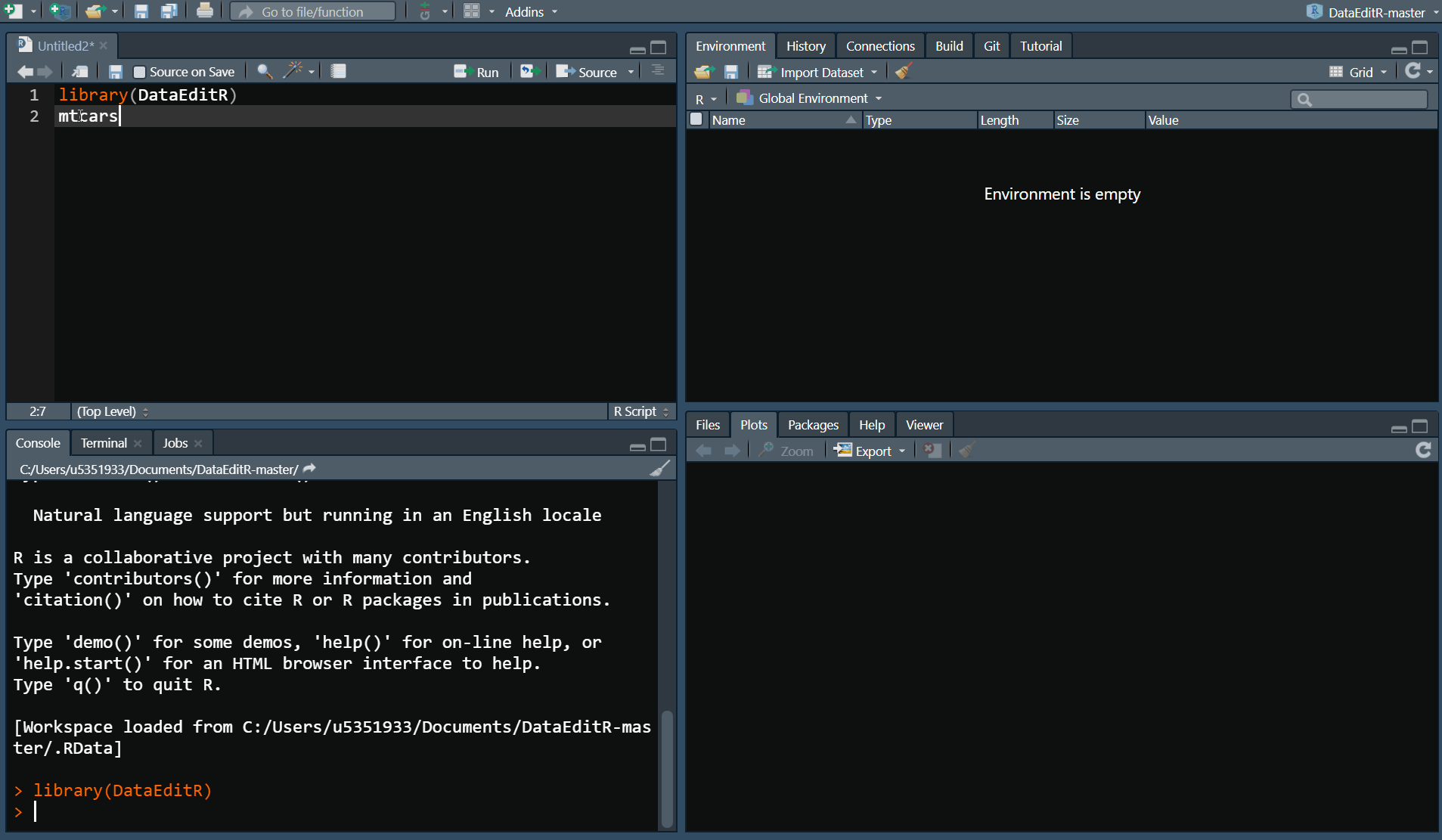
10. Interactively Edit Googlesheets
DataEditR can also be used to interactively edit
googlesheets using googlesheets4. Simply authorise
googlesheets, create a new sheet, edit the data using
data_edit() and write the edited data to the created
sheet.
library(googlesheets4)
# Authorise
gs4_auth(
email = "username@gmail.com"
)
# Create a sheet
ss <- gs4_create(
"mtcars"
)
# Edit data
mtcars_new <- data_edit(
mtcars,
save_as = ss,
write_fun = "write_sheet",
write_args = list(sheet = "mtcars")
)11. Exporting Code
For reproducibility, it is possible to export the code required to
generate the final edited version of your data. Simply set
code = TRUE within data_edit() to print this
code to console. Copying and pasting this code into the console will
recreate the edited version of your data.
data_edit(mtcars,
code = TRUE)Alternatively, users can get DataEditR to automatically
create a new R script to store this code by providing a name for the R
script to code. For example, the below code creates a new R
script called mtcars_edit.R and inserts the code required
to programmatically generate the final edited version of your data.
data_edit(mtcars,
code = "mtcars_edit.R")Summary
DataEditR is a lightweight, powerful and intuitive
package to allow interactive viewing, entry, filtering and editing of
data in R. DataEditR also ships with separate shiny
modules (namely dataInput, dataSelect,
dataFilter, dataEdit and
dataOutput) that can be used by developers in their own
shiny applications.